# Inventory Quantities
Orderwave's inventory management is flexible. You may choose to use Orderwave to be the system of record for your current inventory quantities, or you may have a separate ERP/WMS for tracking inventory Quantity On Hand (QOH).
Orderwave supports:
- Transactional inventory quantity management
- Subsets for different inventory allocations
- Multiple warehouse support
- Perpetual inventory (no quantity required)
# Changing inventory quantity
To update the quantity of any individual inventory item in Orderwave, navigate to the detail page of the inventory item.
- Click on the "Change Quantity" button on button bar
- Choose the transaction type you'd like to perform
- By changing the quantity of an item, you are performing a transaction, and a record of the transaction will be recorded
- RECIEVING is the transaction type for adding quantity to the item
- DEDUCTION is the transaction type for removing quantities from the item
- TRANSFER-IN is the transaction type for moving quantities from one subset or warehouse to another
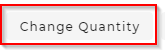
# Receiving inventory
- Choose the subset you would like to receive into
- By default, your Orderwave instance has a subset called DEFAULT, and it is the inventory bucket for shipping orders
- Choose the warehouse to receive your inventory
- Enter a quantity to receive that is greater than zero
- Click the Update button to perform the inventory transaction
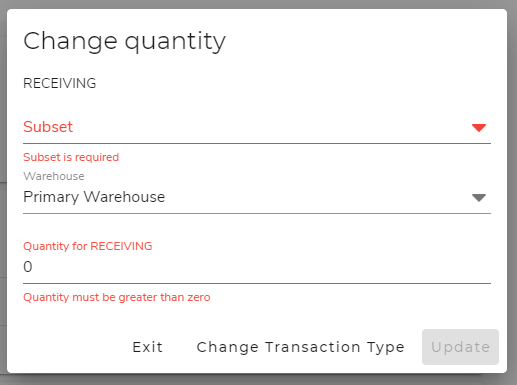
# Deducting inventory
- Choose the subset and warehouse you would like to deduct from
- The subset and warehouse are combined into a single pull-down list, with the current quantity
- Enter a quantity to deduct that is less than (or equal to) the quantity in the subset/warehouse you chose
- Click the Update button to perform the inventory transaction
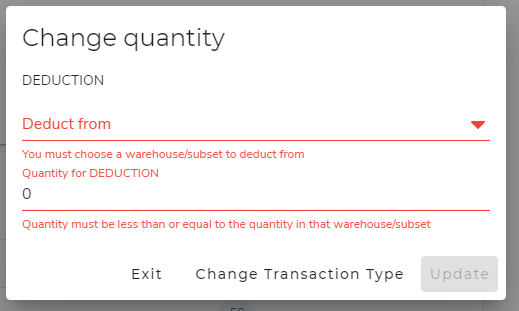
# Transferring inventory
You can transfer inventory from one subset or warehouse into another subset or warehouse.
- Choose the subset and warehouse you would like to deduct from
- The subset and warehouse are combined into a single pull-down list, with the current quantity
- Choose the subset you would like to transfer into
- Choose the warehouse to receive your inventory
- Enter a quantity to deduct that is less than (or equal to) the quantity in the source subset/warehouse you chose
- Click the Update button to perform the inventory transaction
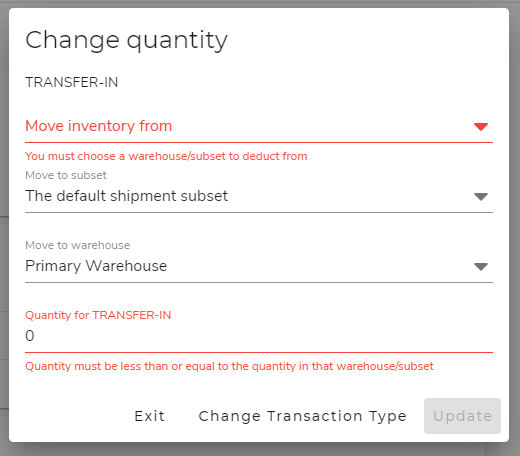
# Viewing inventory quantities
Orderwave gives you two views for seeing your inventory quantities.
- The main inventory view
- The inventory quantities view
The main inventory view shows you the aggregate quantity-on-hand across all subsets and warehouses.
The quantities view shows you individual quantity-on-hand, broken down by subset and warehouse.
KEEP IN MIND
You may not see the SKU/quantity you are looking for in the quantities view. If it is not here, it means that the quantity is zero.
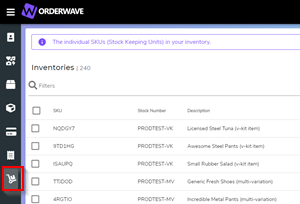
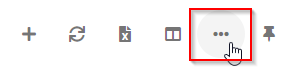
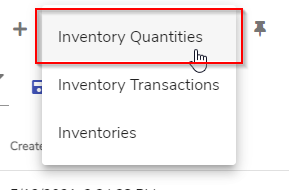
# Subset strategies
Subset records are a powerful feature that help you categorize and reserve inventory. Using subsets, you can develop strategies for managing inventory quantities that are unique to your organization.
Here are some common uses for subsets:
# Damaged or reworkable inventory
When receiving returned merchandise from your customers, you may want to have a subset for "scrap" or "reworkable" inventory that is separate than inventory that can be used for new orders.
# Reserved inventory
You may want to dedicate inventory quantities for certain e-commerce channels, like Amazon. Using subsets to reserve/dedicate inventory helps to prevent overselling on channels.
TIP
You can use Rules to target different subsets on orders, so that they deduct from the subset that you want them to.
# Backorders
When an order is placed for items that are not in stock, Orderwave cannot deduct them from inventory, and the order's shipment oms/shipments will be placed into a BACKORDER queue.
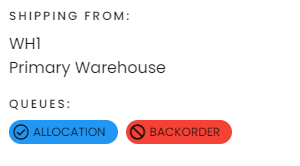
Shipments that are in the backorder queue will remain in the backorder queue until at least one receivable inventory transaction has occurred for the items in that shipment. There is an automated task called MAINTAIN-BACKORDERS (App Job) that will automatically remove shipments from the backorder queue after receiving has occurred.
TIP
While shipments are in the backorder queue, allocation will not be attempted on those shipments. Allocation runs as an automated task (App Job) called "ALLOCATION".
You can view backorders by navigating to the or screen, and filtering by the BACKORDER queue (this will be a shipments sub-queue on the orders screen). On the shipments screen, you can view a backorder summary by clicking on the "Summary" button on the backorder card.